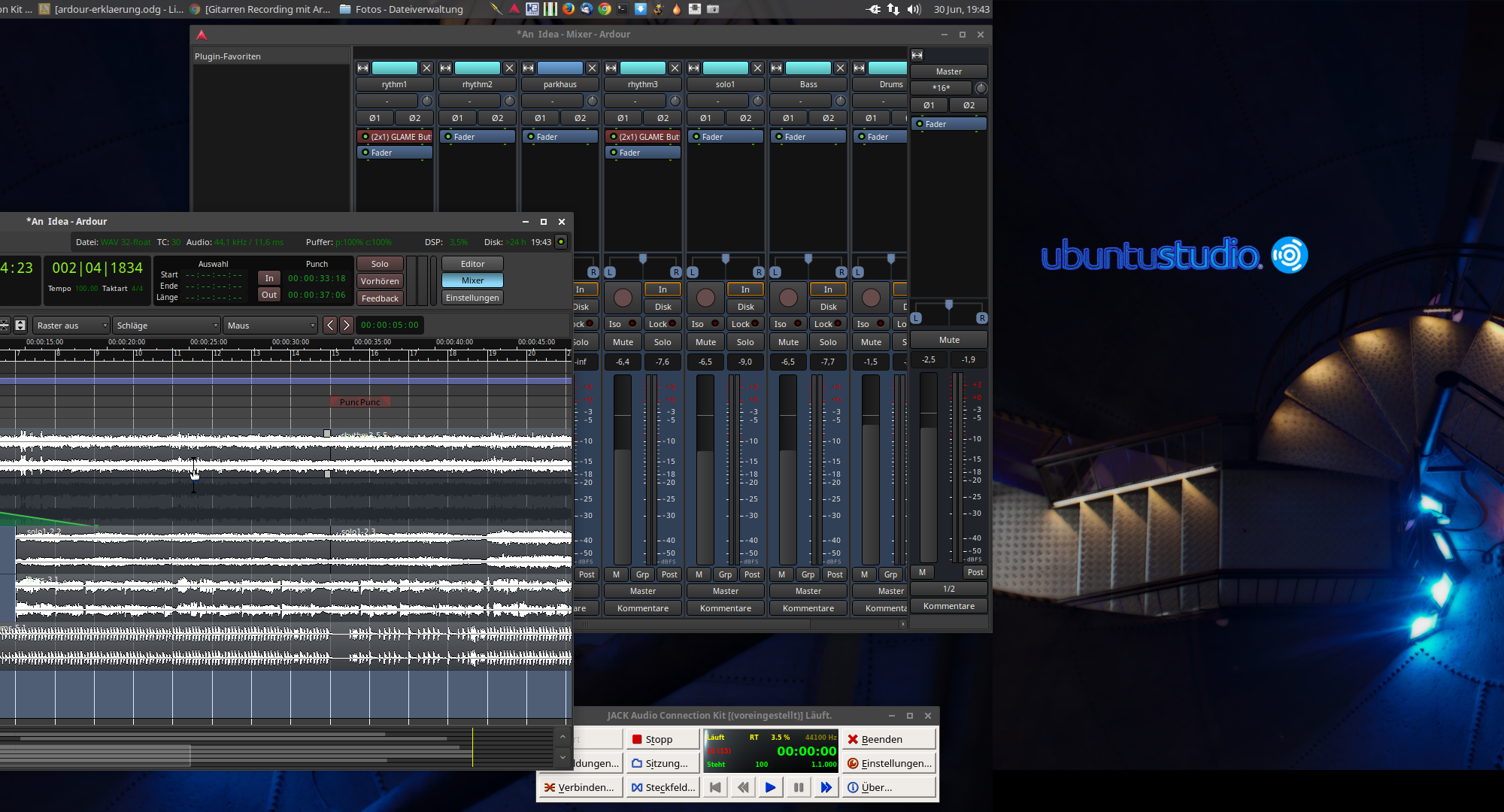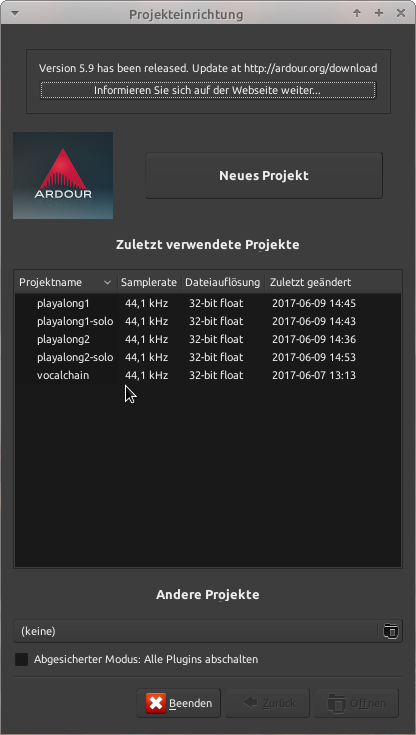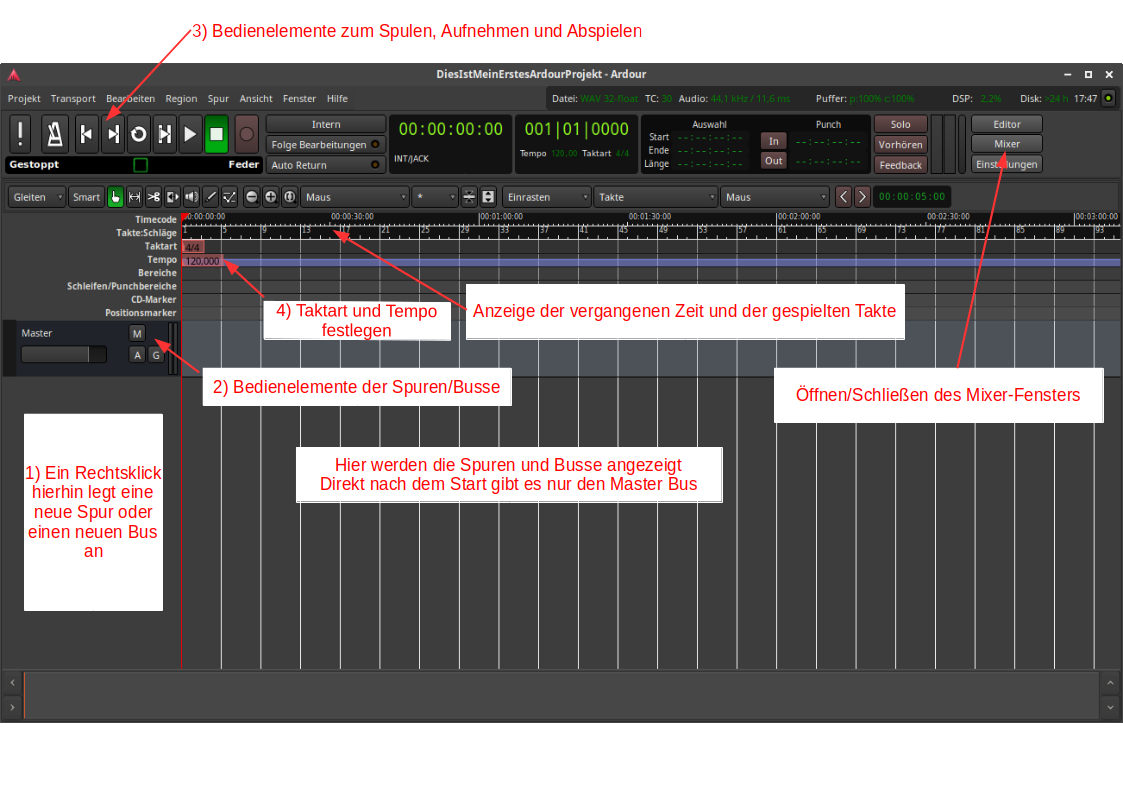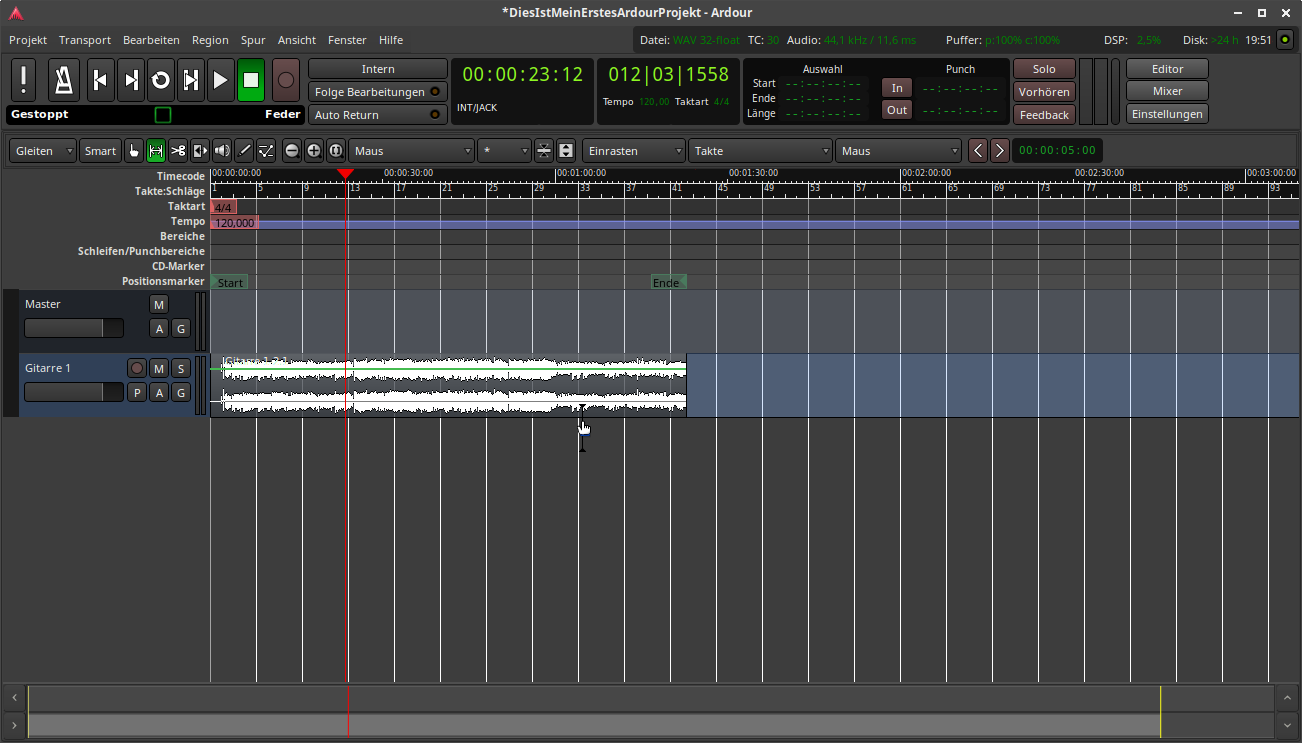Das Recording des eigenen Gitarren-Spiels ist für die meisten Gitarristen die wohl interessanteste Anwendung eines PC Tonstudios. Wie das geht, werde ich Dir in diesem Beitrag anhand der Software Ardour vorstellen, das ist unter Linux die Digital Audio Workstation.
Die Voraussetzungen für Ardour
Ardour gibt es für Linux, Mac OSX und Windows. Es ist, wie jede Software, die ich Euch zeige, Open Source. Ich verwende für diesen Beitrag Ardour 5 unter Ubuntu Studio, es ist dort schon in der Distribution enthalten.
Voraussetzungen für Ardour:
- Die Gitarre ist an den PC angeschlossen und
- der Soundserver Jack ist gestartet.
Tipps dazu findest Du im Beitrag Der Soundserver Jack.
Beim ersten Start von Ardour kann es sein, dass das Programm als Voreinstellung den Alsa-Sound-Treiber verwenden möchte. Da wir mit dem Jack Soundserver arbeiten, ändere bitte die Einstellung auf Jack. Ardour merkt sich das und fragt beim nächsten Start nicht mehr nach.
Ein neues Projekt anlegen
Wenn Du das konfiguriert hast, meldet sich Ardour bei jedem Start mit folgendem Dialog:
Du kannst ein neues Projekt anlegen, eines der zuletzt verwendeten Projekte öffnen oder ein anderes, schon vorhandenes Projekt laden. Ich speichere alle Projekte in einem Verzeichnis namens “Musik” auf einer großen Festplatte, die nur Daten enthält. Außerdem sichere ich diese Festplatte von Zeit zu Zeit auf einen NAS in meinem Netzwerk. Das hat den Vorteil, dass ich von unterschiedlichen Rechnern und Betriebssystemen auf meine Aufnahmen zugreifen kann. Du kannst das natürlich so organisieren, wie es Dir am besten passt.
Ardour legt für jedes Projekt ein eigenes Unter-Verzeichnis an, das die Projektdatei und in weiteren Unterverzeichnissen Audio-Dateien und ähnliches enthält.
Jetzt lege bitte ein neues Projekt an und gib’ ihm einen Namen:
Unter “Ort des Projektverzeichnisses” wählst Du das Verzeichnis aus, das Du für Deine Ardour-Projekte vorgesehen hast. Meistens musst Du es, wie hier im Dialog, unter “Andere…” auswählen. Als Dateinamen habe ich hier “DiesIstMeinErstesArdourProjekt” gewählt.
Die wichtigsten Bedienelemente
Anschließend öffnet sich das Hauptfenster und ein Mixer-Fenster von Ardour. Es kann aber auch sein, dass der Mixer nicht geöffnet wird – aber keine Panik, den kannst Du auch später öffnen. So sieht das Hauptfenster mit den wichtigsten Bedienelementen aus:
Gitarren Recording in 5 Schritten
Schritt 1: Lege eine neue Audio-Spur an
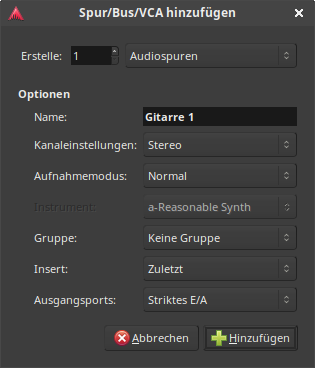 Du klickst mit der rechten Maustaste in den Bereich links im Fenster unter dem Kasten, in dem sich die Spur-Namen befinden, in unserem Fall der Spurname “Master” – in der Beschreibung des Hauptfensters mit 1) bezeichnet. Es öffnet sich der Dialog zum Hinzufügen einer neuen Spur/eines neuen Busses. Gib’ der Spur einen sinnvollen Namen, zum Beispiel “Gitarre 1”. Als Kanaleinstellung nimmst Du “Stereo”. Obwohl die E-Gitarre nur ein Mono-Signal abgibt, hat sich Stereo bewährt, weil einige Effekte nur mit Stereo-Spuren umgehen können. Alle anderen Einstellung lässt Du so, wie sie sind. Nach Betätigen der Schaltfläche “Hinzufügen” erscheint unter dem Master-Bus unsere neue Gitarren-Spur.
Du klickst mit der rechten Maustaste in den Bereich links im Fenster unter dem Kasten, in dem sich die Spur-Namen befinden, in unserem Fall der Spurname “Master” – in der Beschreibung des Hauptfensters mit 1) bezeichnet. Es öffnet sich der Dialog zum Hinzufügen einer neuen Spur/eines neuen Busses. Gib’ der Spur einen sinnvollen Namen, zum Beispiel “Gitarre 1”. Als Kanaleinstellung nimmst Du “Stereo”. Obwohl die E-Gitarre nur ein Mono-Signal abgibt, hat sich Stereo bewährt, weil einige Effekte nur mit Stereo-Spuren umgehen können. Alle anderen Einstellung lässt Du so, wie sie sind. Nach Betätigen der Schaltfläche “Hinzufügen” erscheint unter dem Master-Bus unsere neue Gitarren-Spur.
Schritt 2: Verdrahte die richtigen Eingänge mit der Spur
Dafür gibt es, wie meistens, mehrere Methoden. Ich verwende meistens den Mixer, aber da wir uns den noch nicht angeschaut haben, zeige ich Dir hier eine Methode aus dem Hauptfenster heraus. Gehe mit der Maus über den Bereich, in dem der Name der neuen Spur steht, und klicke mit der rechten Maustaste darauf. In dem sich öffnenden Kontext-Menü wählst Du “Eingänge…”. Es öffnet sich ein Dialog, in dem Du alle verfügbaren Eingänge siehst und mit der Spur verbinden kannst.
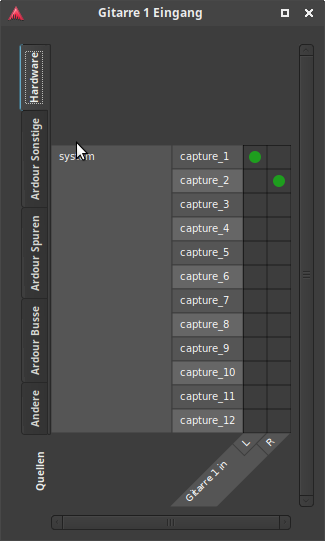 Du siehst hier einen auf den ersten Blick sehr komplizierten Dialog von Ardour. Wenn man ihn aber erst mal verstanden hat, ist er logisch aufgebaut, und ich wüsste nicht, wie ich ihn einfacher gestaltet hätte. Die verschiedenen Eingänge sind zu Gruppen zusammengefasst, jede Gruppe hat links einen eigenen Reiter. Als Standard ist der “Hardware”-Reiter ausgewählt, und das ist auch der, den wir jetzt brauchen. In den einzelnen Zeilen – “capture_1” bis “capture_12”, siehst Du die Eingänge meiner M-Audio Soundkarte. Das kann bei Dir je nach Soundkarte auch anders aussehen. In den Spalten – in diesem Fall sind es zwei, da es sich um eine Stereospur handelt – siehst Du die beiden Eingänge der Spur. Mit den grünen Punkten wird festgelegt, welcher Hardware-Eingang auf welchen Eingang der Spur gelegt wird. Also “capture_1” auf “L” und “capture_2” auf “R”. Das ist bei meiner Soundkarte der erste analoge Eingang und wäre ok, wenn ich die Gitarre mit einem Mikrofon aufnehmen würde. Da ich aber die Gitarre über mein Boss GT 10 und den digitalen SPDIF-Eingang aufnehmen möchte, klicke ich die beiden grünen Punkte weg und klicke “capture_9” auf “L” und “capture_10” auf “R”. Dass dort die beiden Kanäle des SPDIF-Eingangs liegen, habe ich durch Ausprobieren herausgefunden. Dieser Dialog hat übrigens keinen “Bestätigen”- oder “OK”-Button, Du schließt ihn einfach über das Kreuzchen oben rechts und er merkt sich die vorgenommenen Einstellungen.
Du siehst hier einen auf den ersten Blick sehr komplizierten Dialog von Ardour. Wenn man ihn aber erst mal verstanden hat, ist er logisch aufgebaut, und ich wüsste nicht, wie ich ihn einfacher gestaltet hätte. Die verschiedenen Eingänge sind zu Gruppen zusammengefasst, jede Gruppe hat links einen eigenen Reiter. Als Standard ist der “Hardware”-Reiter ausgewählt, und das ist auch der, den wir jetzt brauchen. In den einzelnen Zeilen – “capture_1” bis “capture_12”, siehst Du die Eingänge meiner M-Audio Soundkarte. Das kann bei Dir je nach Soundkarte auch anders aussehen. In den Spalten – in diesem Fall sind es zwei, da es sich um eine Stereospur handelt – siehst Du die beiden Eingänge der Spur. Mit den grünen Punkten wird festgelegt, welcher Hardware-Eingang auf welchen Eingang der Spur gelegt wird. Also “capture_1” auf “L” und “capture_2” auf “R”. Das ist bei meiner Soundkarte der erste analoge Eingang und wäre ok, wenn ich die Gitarre mit einem Mikrofon aufnehmen würde. Da ich aber die Gitarre über mein Boss GT 10 und den digitalen SPDIF-Eingang aufnehmen möchte, klicke ich die beiden grünen Punkte weg und klicke “capture_9” auf “L” und “capture_10” auf “R”. Dass dort die beiden Kanäle des SPDIF-Eingangs liegen, habe ich durch Ausprobieren herausgefunden. Dieser Dialog hat übrigens keinen “Bestätigen”- oder “OK”-Button, Du schließt ihn einfach über das Kreuzchen oben rechts und er merkt sich die vorgenommenen Einstellungen.
Schritt 3: Schalte Spur und Ardour in den Recording-Modus
In Ardour muss man für eine Aufnahme sowohl die aufzunehmenden Spuren als auch Ardour in den Aufnahmemodus versetzen. Das ist ein cooles Fearture, weil Du damit mehrere Spuren gleichzeitig aufnehmen kannst. Du klickst – immer wenn ich keine Maustaste nenne, meine ich die linke – auf den 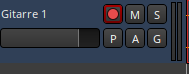 Knopf mit dem blassen roten Kreis neben dem Spur-Namen. Danach ist der Knopf leuchtend rot und rot umrandet. Das könntest Du auch mit mehreren Spuren tun, sie würden dann gleichzeitig aufgenommen. Außerdem klickst Du auf den roten Aufnahme. Das ist dem
Knopf mit dem blassen roten Kreis neben dem Spur-Namen. Danach ist der Knopf leuchtend rot und rot umrandet. Das könntest Du auch mit mehreren Spuren tun, sie würden dann gleichzeitig aufgenommen. Außerdem klickst Du auf den roten Aufnahme. Das ist dem 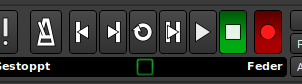 guten alten Tonbandgerät oder Kassetenrecorder nachempfunden, also sehr intuitiv bedienbar. Der Knopf beginnt hektisch zu blinken und zeigt damit an, dass Ardour aufnahme-bereit ist.
guten alten Tonbandgerät oder Kassetenrecorder nachempfunden, also sehr intuitiv bedienbar. Der Knopf beginnt hektisch zu blinken und zeigt damit an, dass Ardour aufnahme-bereit ist.
Übrigens hat mich dieses coole Feature anfangs fast in den Wahnsinn getrieben: Denn entweder hatte ich vergessen, die Spur auf Aufnahme zu stellen, oder ich hatte vergessen, den Record-Knopf von Ardour zu drücken. Besonders hinterhältig ist, dass sich der Record-Knopf im oberen Transport-Bereich nach jedem Stopp automatisch ausschaltet. Wie oft habe ich richtig super Gitarre gespielt, es wurde aber nicht aufgenommen! Dadurch habe ich einige Parts sehr intensiv geübt :-). Aber wie ist das Motto des Pädagogen?: “Lernen durch Schmerz”. Mittlerweile passiert mir das kaum noch :-).
Schritt 4: Lege Tempo und Taktart fest
Das mache ich normalerweise als allererstes, hatte ich aber hier vergessen, und es ist egal, wann Du es tust: Hauptsache vor der ersten Aufnahme.
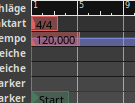 Zum Ändern des Tempo’s – standardmäßig steht es auf 120 Beats per Minute – klickst Du doppelt auf die “120” im Bereicht über den Spuren. Oder Du klickst mit der rechten Maustaste und wählst den Menüpunkt “Bearbeiten…”. Genauso verfährst Du mit der Taktart, in unserem Beispiel habe ich Tempo und Taktart auf der Standard-Einstellung belassen.
Zum Ändern des Tempo’s – standardmäßig steht es auf 120 Beats per Minute – klickst Du doppelt auf die “120” im Bereicht über den Spuren. Oder Du klickst mit der rechten Maustaste und wählst den Menüpunkt “Bearbeiten…”. Genauso verfährst Du mit der Taktart, in unserem Beispiel habe ich Tempo und Taktart auf der Standard-Einstellung belassen.
Schritt 5: Und Go!
Der Rest ist aus Sicht von Ardour einfach: Den Play-Button im Transport-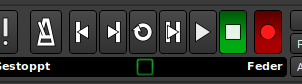 Bereich drücken, und ab geht die Post. Du kannst auch die Leertaste drücken, das startet auch den Transport. Und jetzt das Gitarre-Spielen nicht vergessen!
Bereich drücken, und ab geht die Post. Du kannst auch die Leertaste drücken, das startet auch den Transport. Und jetzt das Gitarre-Spielen nicht vergessen!
So sieht eine Aufnahme aus
Wenn Du schon mit anderen Recording-Programmen oder mit Videoschnitt-Programmen gearbeitet habt, ist Dir das sicherlich vertraut. Das Aufgenommene wird als eine Lautstärke-Kurve dargestellt, in unserem Fall zwei Kurven, da wir eine Stereo-Spur aufgenommen haben:
Die Markierungen für “Start” und “Ende” setzt Ardour automatisch. Die Rote senkrechte Linie zeigt an, an welcher Stelle sich die Wiedergabe befindet. Um Deine Aufnahme abzuspielen, spulst Du mit dem Bedienfeld an den Anfang und betätigst den Play-Button oder die Leertaste.
Übrigens: Für fast jedes Bedienelement gibt es eine “Fly-over-Help”-Funktion. Wenn Du mit dem Mauszeiger darüber fährst, wird die Funktion angezeigt und die der Tastatur-Shortcut, mit dem Du die Funktion aufrufen kannst. Außer für den Play-Button, da wir kein Shortcut angezeigt, aber wie gesagt, es ist die Leertaste :-).
Es gibt noch viel zu entdecken
Ich schätze, das war etwas 1% der Funktionalität von Ardour! Aber wahrscheinlich die wichtigsten 1%. Du kannst mit Ardour
- Soundschnipsel schneiden und umarrangieren – wie mit einem Video-Schnittprogramm
- Beliebig viele Spuren parallel aufnehmen
- Coole Effekte einsetzen, wie Reverb, Delay, Compressor
- Midi-Spuren aufnehmen
- Songs abmischen und exportieren
und noch vieles mehr. Aber dazu kommen wir in weiteren Beiträgen.
Ich hoffe, ich habe Dich neugierig gemacht auf das Arbeiten mit Ardour. Du hast jetzt das Rüstzeug für erste Aufnahmen, und ich lade Dich ein, ein wenig zu experimentieren und die Möglichkeiten von Ardour auszuloten.
Wir sprechen uns bald wieder zum Thema.